Forms
Forms are used to submit data to the system. Common examples include event or site registration, contact forms, or search interfaces.
For a complete accounting of form elements, see the Bolt forms examples in Pattern Lab.
Best practices
An effective form is easy to understand and fill out, doesn’t ask for more information than needed, and makes it clear what the next action is. In addition to these considerations, follow the guidelines below to successfully create forms:
Use the right element for the job
Checkboxes should be used if someone can select multiple options from a list. If the list has more than 7 options, use a multi-select drop-down instead. Radio buttons are used when only one option can be chosen from a list. If the list has only 2 options, use a toggle instead.
Help people diagnose and recover from errors
Keep error messages specific, concise, and adjacent to the field they pertain to. Provide adequate helper text and field labels to make the purpose and guidelines for form elements clear. When writing error messages, maintain a polite and helpful tone. Never blame the user for an error.
Don’t ask for more info than you need
When designing a form, aim to be as concise as possible. Ensure that each piece of information you are asking for is either necessary to qualify a lead or to complete the task successfully. Removing unnecessary fields is one way to increase conversions.
Form Elements
All form elements include a Dark Blue focus state, usually as a 1px outline, along with a slight drop shadow. When inputting text, the label appears at the top of the form field to provide context. Some other helpful considerations:
- label text should be short, direct and in sentence case
- avoid colons at the end of labels
- labels should be associated with form fields using the
forattribute - if you do ask for optional information, mark the labels of optional fields with ‘(optional)’
- don’t mark mandatory fields with asterisks
Below are the most common elements and their considerations.
Text inputs
Use a text input for a single line of text that doesn’t require formatting. Input data displays as plain text. Example uses include asking for names or inputting the title of a post.

Textareas
Use a textarea for longer passages of text, such as blog posts, descriptions or comments. Textareas generally support WYSIWYG editors, in-line images and standard formatting such as bold or italic text.

Checkboxes and Radio buttons
Use checkboxes and radio buttons to allow people to select from a predetermined list. If more than 7 items exist in the list, use a Select element instead.
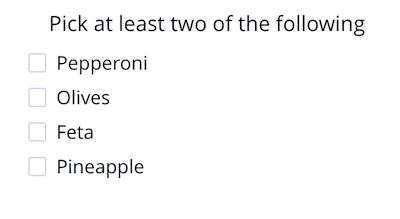
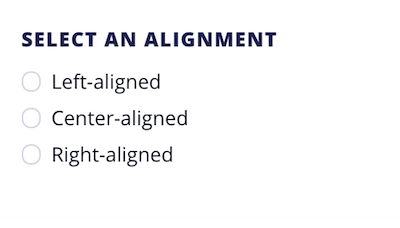
Select Lists
Use a select list whenever you have a list longer than 7 items to choose from. Bolt does not currently support multi-select lists.

Disabled states
When disabled, form fields take on the xlight color as their background and lose the ability to interact with it.
Validation
Effective form validation is critical to helping people identify and recover from errors. As a general best practice, we recommend validating text fields prior to form submission, after the user leaves the field. Error messages should appear inline with the field, to call attention to what needs to be fixed.

When writing error messages and other interface copy, focus on being concise, clear, and grammatically correct. Avoid jargon and abbreviations wherever possible, and never blame the user for the error.
A good error message gives someone an immediate sense of what the problem is, followed by concise instruction on how to correct it. See the examples below for guidelines:
| Good | Bad |
|---|---|
| The username you entered is already taken. | Username already exists |
| That doesn’t appear to be a valid email address. | You entered an invalid email address. |
| Those passwords don’t match. | Passwords must match |
| We can't find that email/password combination. Please try again. | You have either been locked out, or your credentials don’t match. |